
VirtualBox 是一套由 Oracle 公司所開發的免費且中文化的「虛擬機器 (Virtual Machine) 」軟體,安裝 VirtualBox 之後,可以在你的電腦新增多部的虛擬機器(或稱「虛擬電腦」),在虛擬機器中可以安裝不同的作業系統,例如:Windows、Linux、Ubuntu 等;當然,也可以安裝任何的軟體,就好像在使用實體電腦一樣。
現在要新增一部虛擬機器,規劃硬碟空間10GB,準備安裝 Windows XP 作業系統,詳細的操作方法說明如下:
建立新的虛擬硬碟機
1. 點選 VirtualBox 工具列上的 "新增" 按鈕
2. 接著請在此名單中,可以用下拉式選單選擇你要的"類型 " 與"版本" 設定好後,點選 "下一步"
- 名稱:輸入這個新系統的名稱,如 "Windows XP" 此為方便你識別。
- 類型:Microsoft Windows
- 版本 :Windows XP (32 bit)
- "類型 " 的選擇要正確 "版本" 的選擇要正確 (適當),因為 VirtualBox 會開相對應的資源給你的安裝系統使用。
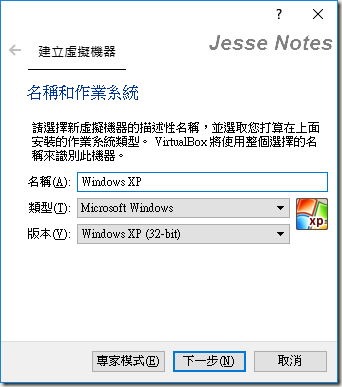
說明:32 bit 資源 無法執行 64 bit 反過來用是不會有問題,只是較耗資源增加主機負擔,這部分看您需要運用。
3. 依照你的電腦實體記憶體的大小,調整虛擬機器記憶體大小(建議值:大約是實體記憶體的三分之一),一般 XP 開個 512MB 的記憶體給他用應該就 OK 了,如果你的電腦記憶體夠多的話,當然開越多越好。點選 "下一步"。

4. 使用預設的選項 "立即建立虛擬硬碟" 點選 "建立"。

5. 硬碟檔案類型,使用預設的選項 "VDI (VirtualBox 磁碟映像), 點選 "下一步"。
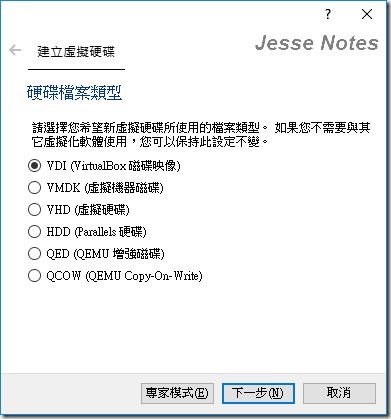
6. 實體硬碟中存放裝置,使用預設的選項 "動態配置" , 點選 "下一步"。
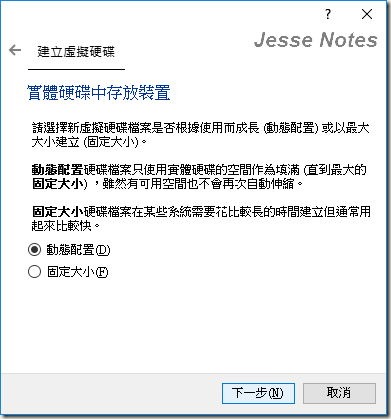
7. 檔案位置和大小,調整完後,點選 "建立"
- (1) 檔案位置:可以依安裝時的 "指定" 位置放置或另行選擇位置都可。
- (2) 虛擬硬碟大小:依您已知預期運用空間設定或使用預設值。

系統安裝相關設定值
以下將說明主要 "設定值" 操作,當要離開設定值前,記得要按下 "確定" 才不會無彩您在設定。1. 點選 VirtualBox 工具列上的 "設定值" 按鈕,(1) 點選 "系統設定" (2) 開機順序,如圖所設定,由光碟機先再來是硬碟。如有不熟悉可以把滑鼠移到相對位置,會顯示該位置功能說明。

2. 存放裝置,加入 (1) 加入光碟機

- (2)選擇磁碟,選擇虛擬光碟檔案(安裝系統的 ISO 檔)

- (4) 點選 "確定"。如有需要當系統安裝完畢後再回來取消既可。
(3) 移除選取的存放裝置附件,如圖例的ISO檔。

3. 點選 VirtualBox 工具列上的 "啟動" 按鈕,此時就會進入 Windows XP 系統安裝,這部分就依照畫面指示操作既可。
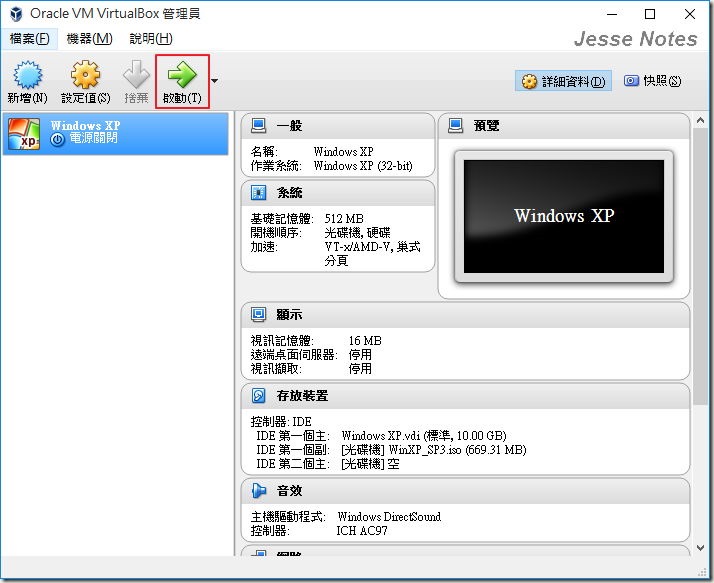
4. 安裝好系統,更新 VirtualBox 專屬驅動程式,在工具列上點選 (1) 裝置 (2) 插入 Guest Additions CD 映像... (這部分就像主機板的驅動程式一樣)

這裡一樣依照畫面操作指示就好

如畫面有相容性提示就按 "繼續安裝既可" 裝完重新開機。

共用資料夾的設定
1. 點選工具列上的 "設定值" 按鈕,點選 "共用資料夾" (1) 加入新的共用資料夾。
2. 點選(2) 進入 "其他" 選擇你要共用的資料夾
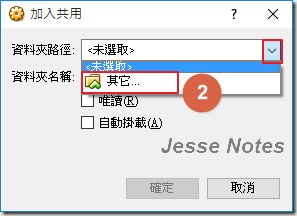
3. 選擇好後,如下圖所示勾選 "自動掛載" 如只是要讓這個資料夾做 " 唯讀"那也勾選他,點選 "確定"。

4. 下圖是設定完資料夾的示意圖。如要移除資料夾可(1) 移除選取的共用資料夾 (2) 確定,既完成設定。
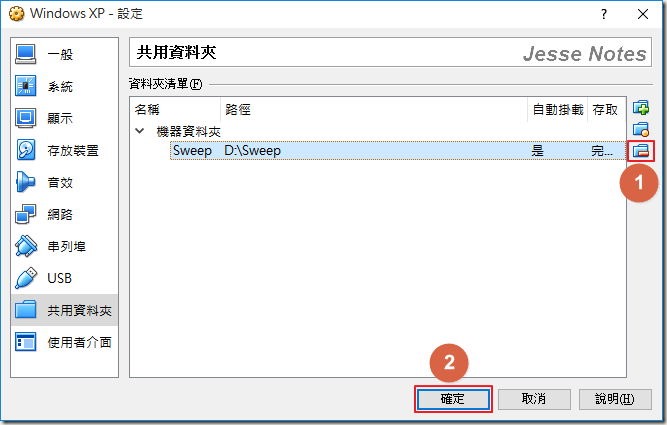
參考資料:
請問 我再 w10下裝完 xp 結果 xp畫面很小置中 是那裡出問題?
回覆刪除