SikuliX 是一種可視化技術,只要把平常使用鍵盤滑鼠的方式,再加上想控制目標的螢幕截圖,就可以輕易寫成能自動執行的程式。 SikuliX 最重要的是程式碼的可讀性(readability)和易用性(usability)。
把螢幕截圖直接放在程式碼裡面,讓人能直接「看到」他想控制的東西,以往只有程式設計師才能寫、才能讀懂的神秘外星語言。機器喜歡精確的語言,人類花越多力氣把事情描述的越清楚,機器就越容易讀懂。 SikuliX 把寫程式的門檻降低了,人們和系統或應用程式溝通不再需要讀用黑話寫的文件,也不用搞懂底層的架構是怎麼做的,只要把平常使用鍵盤滑鼠的方式,再加上想控制目標的螢幕截圖,就可以輕易寫成能自動執行的程式。
SikuliX IDE 安裝
首先,安裝 SikuliX 時有一些特殊的步驟。我將說明 SikuliX 在 Windows 上的安裝程序。在安裝 SikuliX 之前,請確定您已安裝 Java Runtime Environment (JRE)
這可以用瀏覽器來 驗證 java 他會來驗證你系統所需要的安裝版本。
根據頁面的指引就能得知自己是否安裝了 Java 如果沒有,也將有相應的指引,幫助你安裝好 Java.
1. 去官方網站下載 "sikulixsetup-1.1.0.jar" 此為目前版本。
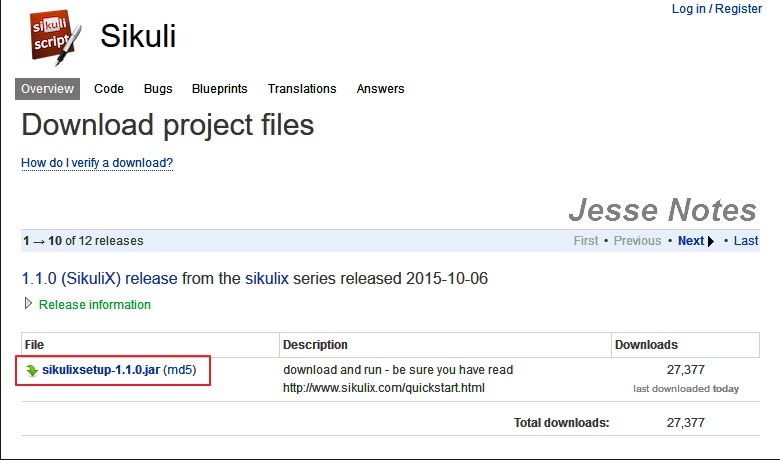
在您的電腦建一目錄為 "Sikuli X" 並把下載後的 sikulixsetup-1.1.0.jar 放入此目錄,並點擊 sikulixsetup-1.1.0.jar 來進行安裝。
2. 安裝畫面如下選擇,勾選 1&2 右邊的 H 是輔助說明,完成後按下 "Setup Now"
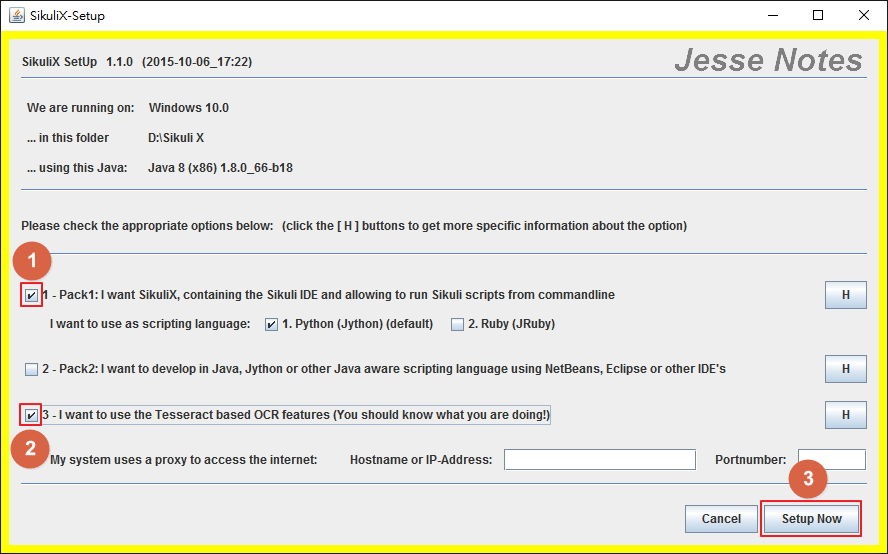
3. 下面他將下載程式到你的目錄,按 "是 (Y)"

4. 下面他要你允許使用 Python (Jython) allows scripting using Python language level 2.7 按 "是 (Y)”
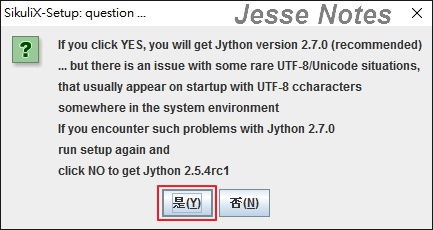
5. 到最後顯示出如下畫面,恭喜您安裝完畢,按下 "確定"
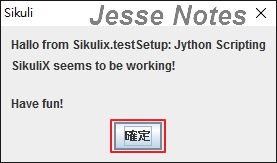
6. 完成後你會在資料夾中會看到如下五個檔案。
runsikulix.cmd
sikulix.jar
SikuliX-1.1.0-SetupLog.txt
sikulixapi.jar
sikulixsetup-1.1.0.jar
SikuliX IDE 執行
1. 執行 runsikulix.cmd 後將開啟 SikuliX IDE 此命令提示字元視窗把他縮小既可,不能關掉哦!!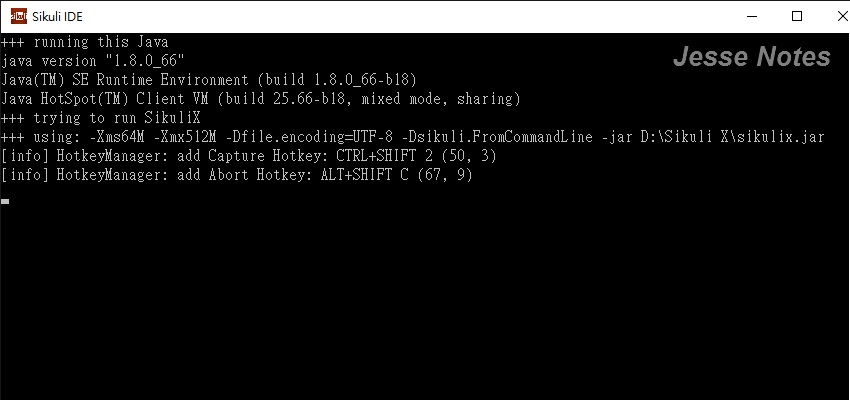
2. 此為 SikuliX IDE 介面視窗。

以下簡述各區塊與小編較常用的地方給予參考。
- 螢幕截圖:圖片存檔是 PNG 格式,一般程式截圖不用刻意另存圖檔。如在截圖過程中要中斷截圖按兩次 ESC 鍵既可離開。
- Region:建立一個 "區域" 限制螢幕比對範圍,如要加速程式找圖區域,這個是很方便的功能。
- 執行:程式完成後要執行,請按此鍵。如要中斷執行須按 Shift+Alt C 三鍵。
如你有編輯過指令沒有存檔,他會發出警告要問你是否要存檔。 - 快速指令區:你可以依個人習慣使用他。
他沒有全部的指令這是比較可惜的地方,但是夠一般簡易使用。 - 程式編輯區:這是編輯程式的區域。
- 訊息:執行當中如有訊息要輸出會在這裡顯示,如有錯誤也會顯示在這裡。
SikuliX 簡易實例
在這個範例裡將簡易操作如何開啟桌面上的筆記本 "新文字文件.txt" 在這裡將使用一行程式來開啟此筆記本,過程看完自己又操作過一次,那你已經掌握 SikuliX 精髓,剩下的就是您的運用發揮。1. 在桌面新開一筆記本因本過程沒將筆記本命名所以為 "新文字文件.txt" 此時在你的桌面最好也有其他的筆記本,如沒有就多開幾個並加以命名區別。
2. 開啟 SikuliX IDE
- 點選左邊的 doubleClick (圖示) ,他要你截圖,你就去截取 "新文字文件.txt" 這個圖示,如下圖所示:
- 選擇完後在編輯區你會看到如下圖所示,這是你第一行的程式 doubleClick (圖示)。
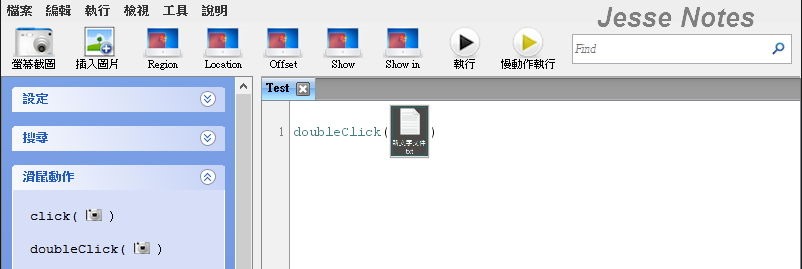
在這裡不點選左邊的 doubleClick (圖示),直接在編輯區直接輸入 doubleClick 指令,在括弧內點選左上角 "螢幕截圖" 一樣可以進入截圖動作。
以上基本上存檔後就可以執行了,但是要注意筆記本的圖示只有一個當然沒有這問題。如果相似的圖示有兩個以上這樣是會有問題的!!
這裡會告訴你要如何處理這問題,這為什麼一開始就要你在桌面要有其他筆記本的原因。
3. 點擊 doubleClick 內的圖示會出現如下畫面。

4. 選擇 "圖片比對預覽",出現如下畫面所示,你會看到紅色的部分,出現四個,正常因該只能有一個,黃色線指向那一個是我們要開啟的檔案。

5. 此時請調整下面的 "(1)滑桿" 直到只看到一個 "(2)紅色" 那一個就是你要開啟的目標檔案(正確無誤)。這個調整稱為 "相似度調整" 調整完成如下圖所示,記得如有調整要按下 "(3)Apply" 與 "(4)確定" 後此視窗就會關閉
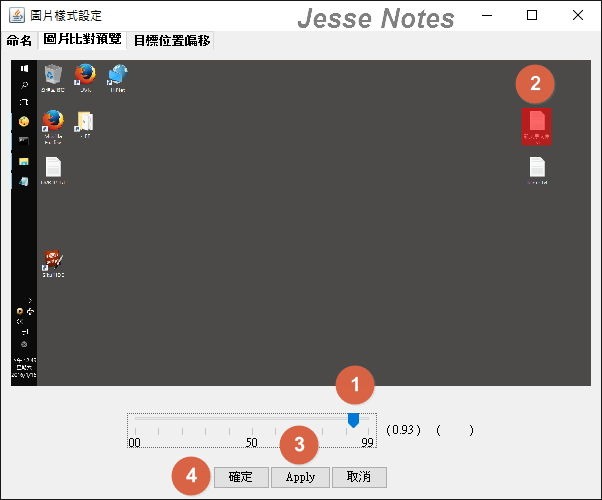
6. 經上述調整後在 doubleClick 內的圖示多一個 "93" 的數字,如下圖所示。
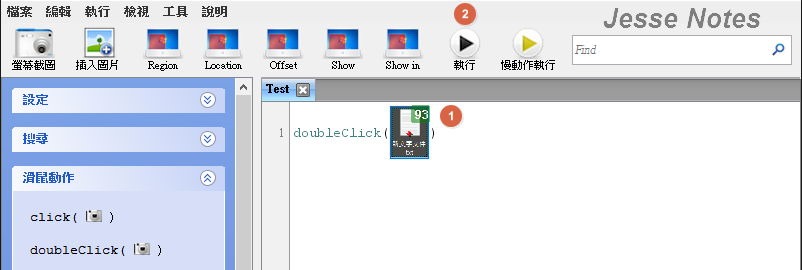
7. 儲存檔案後就可以按下 "執行" 整個動作如下所述:
- 當在執行時 SikuliX IDE 會自動縮小。
- 滑鼠它會尋找圖示(你選定的筆記本檔案)並自動點擊。
- 筆記本開啟完成後,程式執行完畢。
- SikuliX IDE 會自動再展開。
參考資料:
1. Sikuli Script
2. Sikuli 帶來的意義與無限的潛力---Sikuli作者的介紹
3. SikuliX powered by RaiMan (QuickStart)


沒有留言:
張貼留言